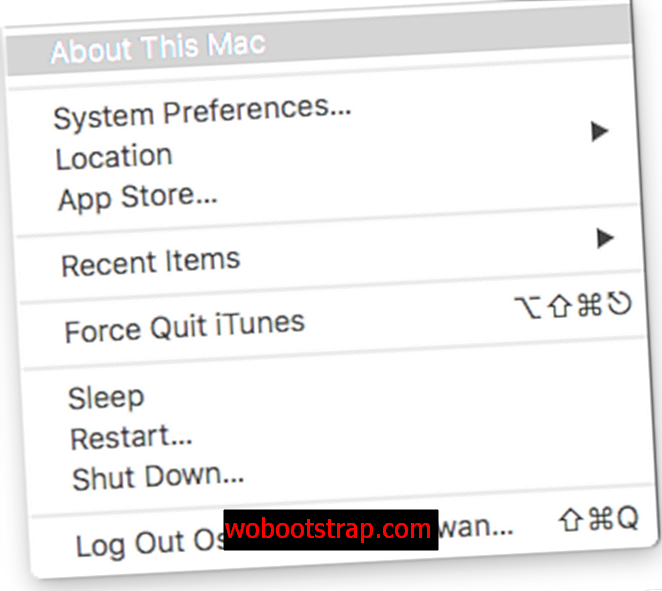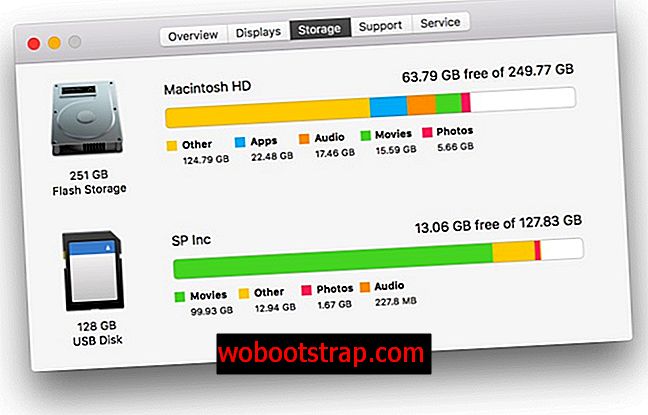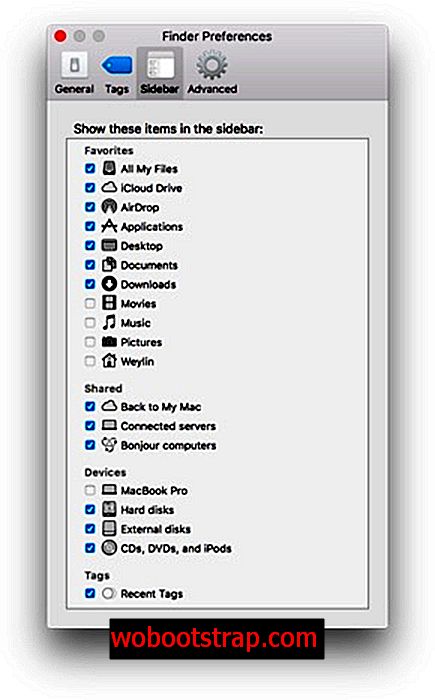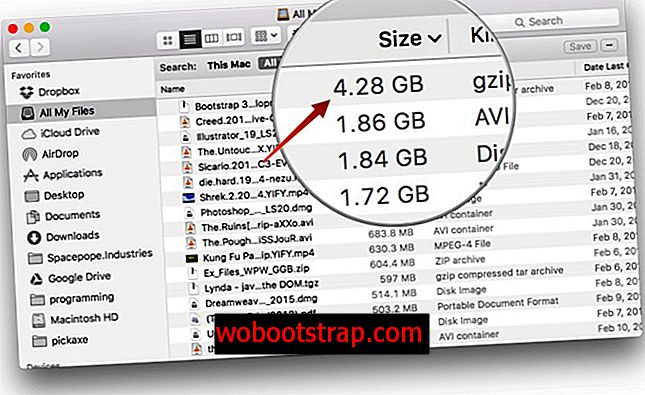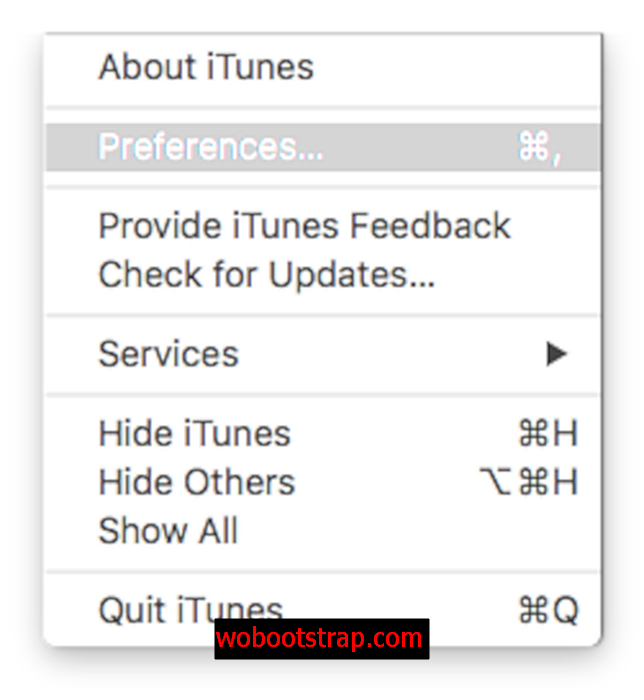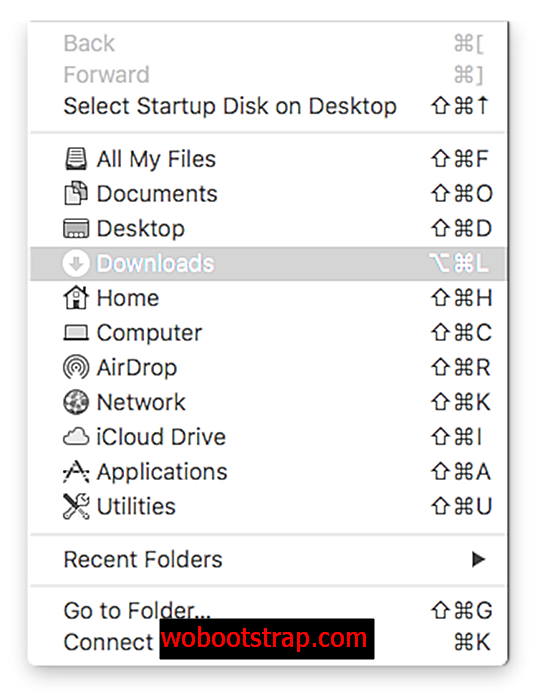Vsi imamo radi svoje Macove, vendar se nagibajo k spodnjem koncu v smislu privzetega prostora za shranjevanje, zato bo veliko uporabnikov nekega trenutka neizogibno naletelo na grozljivo sporočilo »zagonski disk je skoraj poln«. Čeprav lahko to težavo začasno odpravite tako, da izbrišete vse velike neuporabljene datoteke, ki zamašijo pomnilniški pogon, lahko vztrajanje z malo prostora za shranjevanje vpliva na hitrost zagona in zmogljivost računalnika.
Če želite ohraniti svoj Mac na njegovi optimalni ravni delovanja in za vedno izgnati sporočilo o "zagonskem disku, polnem", je nekaj preprostih korakov za iskanje tega, kar zasede večino vašega prostora, in kako hitro in neboleče pospraviti prostor za shranjevanje.
Opomba: močno priporočamo, da trdi disk varnostno kopirate s programom Time Machine, preden storite katerega koli od naslednjih korakov, da ne boste slučajno izbrisali potrebnih podatkov.
Kako popraviti "zagonski disk je skoraj poln" opozorilo na vašem Macu
Najenostavnejša metoda
Če spodaj navedenih korakov ne želite narediti ročno, se lahko z CleanMyMac 3 znebite začasnih datotek, očistite dodatne jezikovne datoteke, odstranite aplikacije, se znebite dodatnih datotek, ki jih zapuščajo odstranitve aplikacij, poiščete in dobite znebite se velikih prilog, shranjenih v Pošti, in še veliko več.
➤ Prenesite CleanMyMac 3

V bistvu avtomatizira korake, omenjene v tem članku, razen iskanja dvojnikov in ponovnega zagona vašega Maca. Vendar lahko uporabite Gemini 2, kar olajša iskanje in odstranjevanje podvojenih datotek na vašem Macu.
Prenesite Dvojčke 2
Ročna metoda
1: Ugotovite, kaj zaseda vaš prostor za shranjevanje
V nekaj hitrih korakih dobite lep grafični pregled tega, kar zasede prostor na zagonskem disku.
- Kliknite ikono v zgornjem levem jabolku in pojdite na »About This Mac«
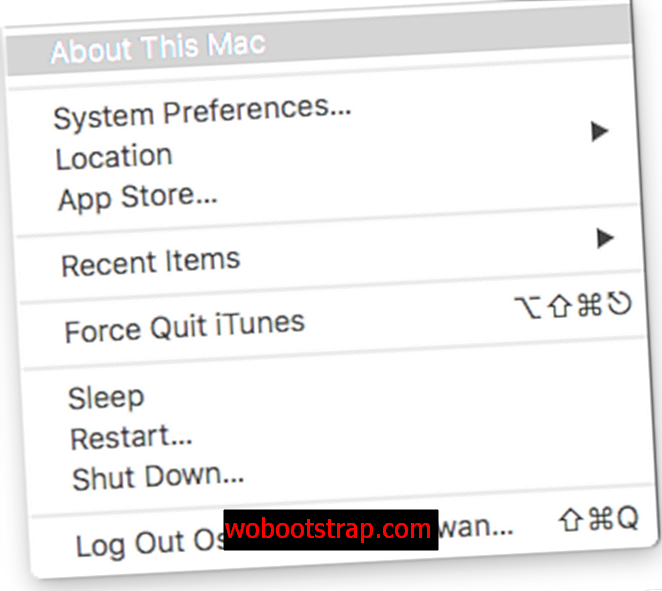
- Kliknite na tretji zavihek nad oznako »Storage« (pri starejših različicah OS X boste morda morali najprej klikniti gumb »Več informacij«)
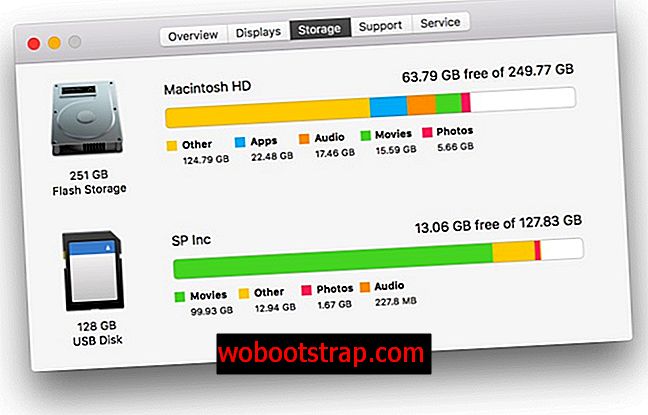
- Oglejte si barvni diagram, da vidite distribucijo pomnilnika, večja je vrstica, več prostora zavzamejo te vrste datotek.
Najverjetnejši krivci bodo filmi, fotografije ali varnostne kopije. Filme in slike je treba zagotovo varnostno kopirati na drugo lokacijo, saj nihče ne želi izgubiti svojih dragocenih spominov zaradi izgubljenega računalnika ali nepričakovane napake trdega diska. Za zaščito teh datotek uporabite Time Machine ali storitev za shranjevanje v oblaku, kot so iCloud, Google Drive, Dropbox ali Amazon Cloud Drive. Varnostne kopije so običajno shranjene varnostne kopije iPhone in večino jih je mogoče varno počistiti, da prihranite veliko prostora.
2: Poiščite velike datoteke z Finderjem
Ko ste videli pregled, kaj zasede prostor na vašem zagonskem disku, jih lahko poiščete in uničite. Resneje pa lahko z Finderjem poiščete in si ogledate natančne datoteke in velikost datoteke, ki zavzamejo ves ta prostor.
- Odprite Finder in pojdite na ploščo z nastavitvami.
- Kliknite na zavihek stranske vrstice in preverite, ali je označena »Vse moje datoteke«
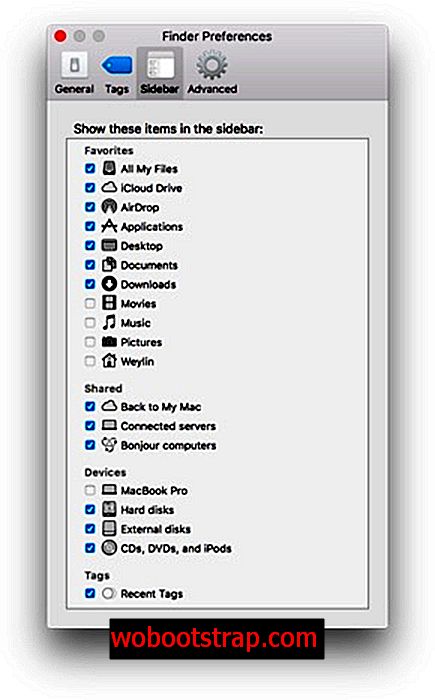
- Vrnite se do okna Finderja
- Na stranski vrstici kliknite Vse moje datoteke
- Kliknite jeziček velikosti, da datoteke organizirate po njihovi velikosti (puščica poleg velikosti naj bo usmerjena navzdol. "
- Izbrišite vse velike datoteke, ki jih ne potrebujete ali ste že ustvarili varnostno kopijo
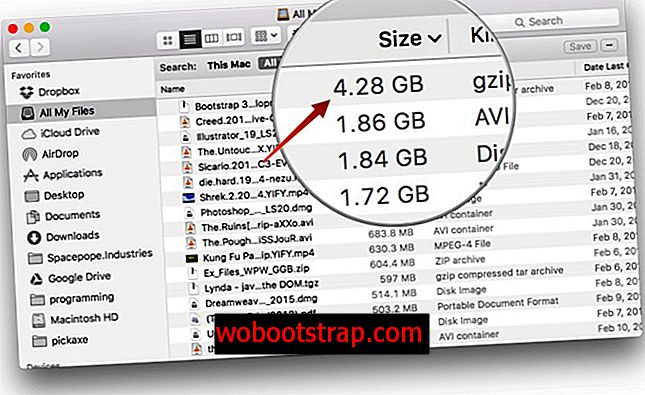
Tu bi morali izbrisati vse velike datoteke, za katere ste varnostno kopirali ali jih ne uporabljate več. Najhitrejši način za izbris datoteke je, da kliknete na datoteko, da jo označite in hkrati pritisnete Command + Delete, tako da bo datoteka premaknjena v vaš koš za smeti. Seveda lahko datoteko tudi samo povlečete v koš za smeti.
3 : Izbrišite stare varnostne kopije iPhone
Za ljudi, ki uporabljajo iCloud Drive ali preprosto ustvarijo varnostno kopijo svojih telefonov z drugimi metodami, so morda v iTunesu odvečne datoteke. Če odstranite te shranjene varnostne kopije, lahko sprostite nekaj več prostora na zagonskem disku.
- Odprite iTunes
- Kliknite kartico iTunes v zgornji menijski vrstici
- Kliknite Preferences
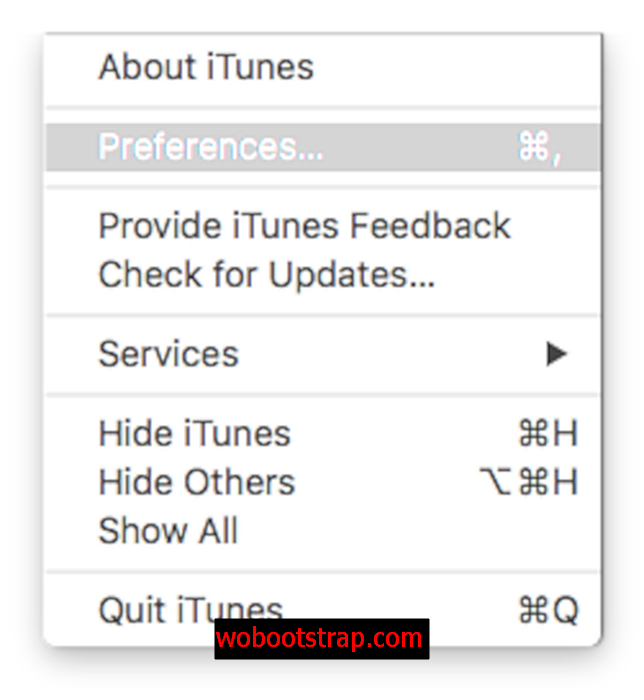
- Izberite zavihek Naprave
- Izberite katero koli varnostno kopijo za iPhone, starejše od zadnje varnostne kopije (lahko pustite najnovejšo)

- Kliknite gumb za brisanje varnostne kopije
Te varnostne kopije iPhone lahko zavzamejo veliko prostora, tako da jih lahko odstranite, če imate trenutno. Če želite namesto tega narediti varnostno kopijo v iCloud, pojdite na telefon v Nastavitve -> iCloud -> Varnostno kopiranje in ga vklopite. To bo sinhroniziralo vse bistvene datoteke na vašem telefonu, kadar ste povezani z Wi-Fi.
4: Počistite mapo za prenose
Včasih pozabimo na datoteke, ki ostanejo v naši mapi za prenos dolgo, potem ko jih uporabimo ali jih ne potrebujemo več. Hitra ponovna preučitev te mape lahko tudi pomaga razčistiti nekaj prostora na vašem Macu.
- Odprite Finder in se pomaknite na Pojdi v menijski vrstici
- Na stranski vrstici kliknite Prenosi
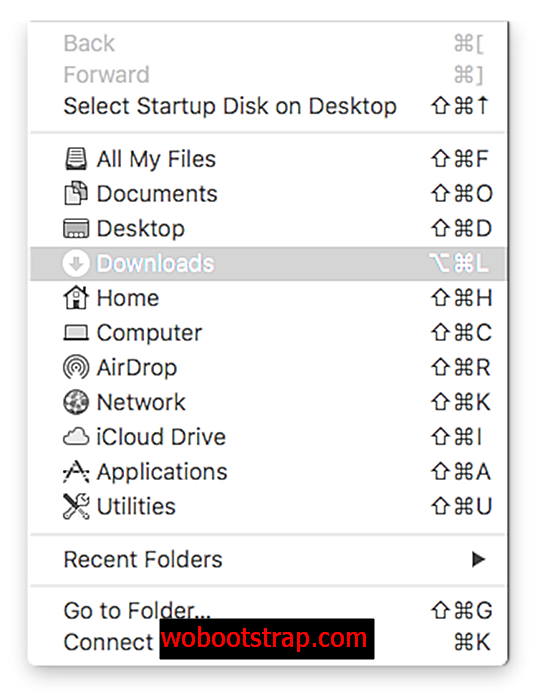
- Izberite vse elemente, ki jih želite obdržati, in jih premaknite v drugo mapo
- Ko shranite vse elemente, hkrati pritisnite »Command + A«, da označite vse preostale elemente.
- Nadzorite s poudarjenimi elementi in izberite »Premakni v koš«
Mapa Nalaganje je mesto, kamor računalnik shrani vse naloženo iz interneta in
5: Izpraznite svoj koš
Osnovna poteza, toda tista, ki bo nedvomno pomagala pri vesoljskih vprašanjih.
- Kliknite na ikono koša za smeti na dok
- Pojdite skozi datoteke, ki se nahajajo v vašem smeti, in se prepričajte, da ni ničesar, kar bi želeli obdržati ali ki ste ga slučajno izbrisali. Če najdete datoteko, ki jo želite obdržati, Control + kliknite datoteko in v meniju s klikom izberite “put back”.
- V zgornjem desnem kotu kliknite gumb »Prazni koš«. Pozor : s klikom na ta gumb bodo trajno izbrisani vsi predmeti, preverite, ali ste preverili vse predmete za morebitno nenamerno brisanje.
- Zapri okno
6: Znova zaženite računalnik
Ko sledite vsem prejšnjim korakom, morate znova zagnati računalnik. To izbriše vašo mapo za začasno shranjevanje in če je minilo nekaj časa, ko ste znova zagnali, lahko počistite večjo količino prostora. Če ob ponovnem zagonu ne vidite več sporočila "skoraj zagonski disk", potem ste končani.
Sporočite nam, kako gre.
Razkritje: Ta objava vsebuje partnerske povezave, kar pomeni, da bomo morda prejeli provizijo, če kliknete povezavo in opravite nakup. Hvala za tvojo podporo!